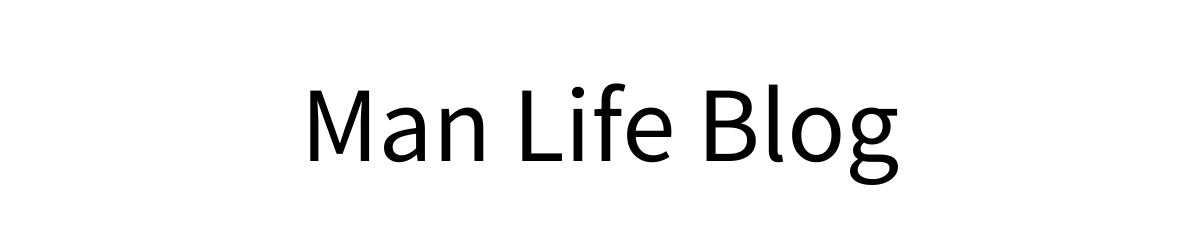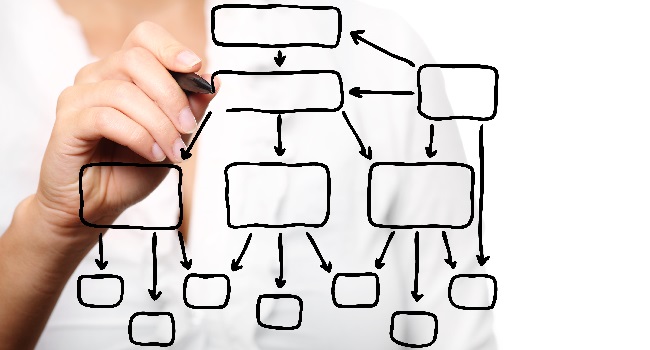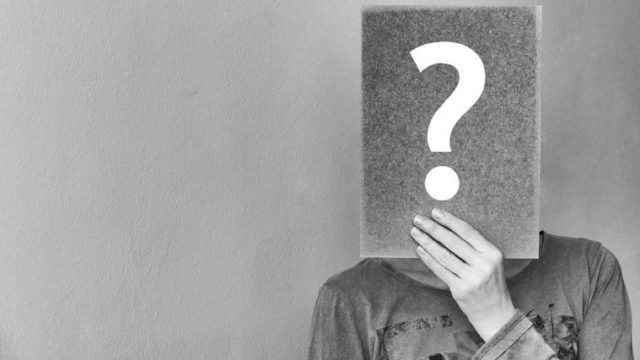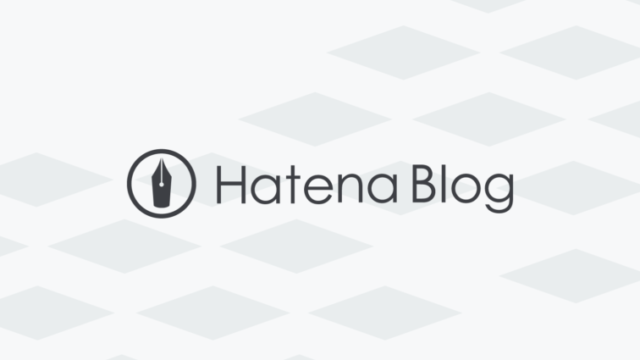どうも、ハチです。
ワードプレスのカテゴリーの階層化に苦戦したのでシェアさせていただきます。
管理画面では出来ても、実際にサイトをチェックすると出来てなかったんですよね。
設定漏れしてる人も多いと思うので、これを機にやっちゃいましょう。
ワードプレスでカテゴリー設定
まず初めに、ワードプレスでカテゴリーを追加する方法を確認します。
「ダッシュボード」→「投稿」→「カテゴリー」と進んでください。
全てのデータを記載後、「新規カテゴリーを追加」で完了です。
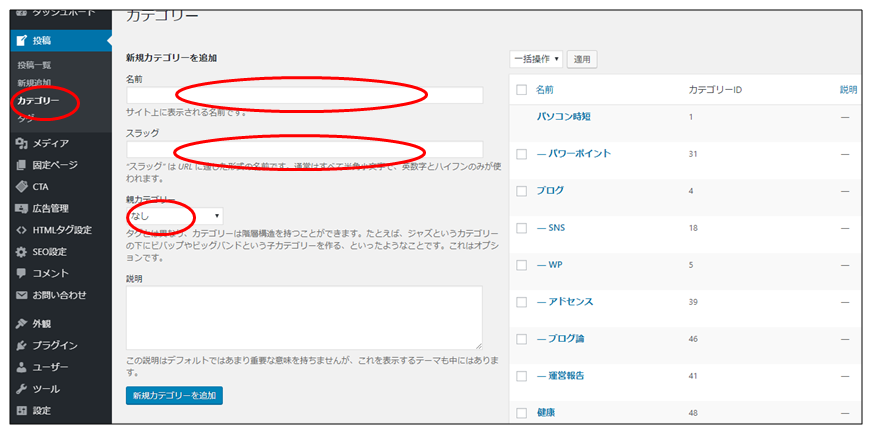
名前
名前はカテゴリー名です。
記事毎にカテゴリーを追加しているブログも見受けられますが、カテゴリーの目的はユーザーにとってブログの循環を良くするためです。
なので、日本語名にして少し大きめの枠でくくってあげましょう!
スラッグ
スラッグはURLで、「https://独自ドメイン/スラッグ」のイメージになります。
ここを日本語にしてしまうと、上手く表示できなかったりするので、アルファベットで作成しましょう!
僕は最初日本語で設定していたので、Twitterで「〇〇系の記事まとめました!」とURLを紹介した時に、URLのリンクが無効になっていたという事故もありますので要注意です。
親カテゴリー
親カテゴリーを設定することで、カテゴリーの階段化を行えます。
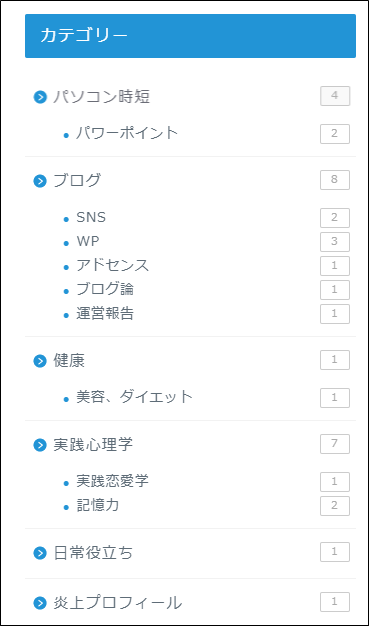
こんなイメージですね!
説明
テーマにもよりますが、カテゴリーページに紹介文を導入する仕組みがあります。
ただ、普通はカテゴリー名に記事内容が連想できるものを記載するので、
あまり使っている人は見たことがありません。
記事作成画面でカテゴリー追加の落とし穴
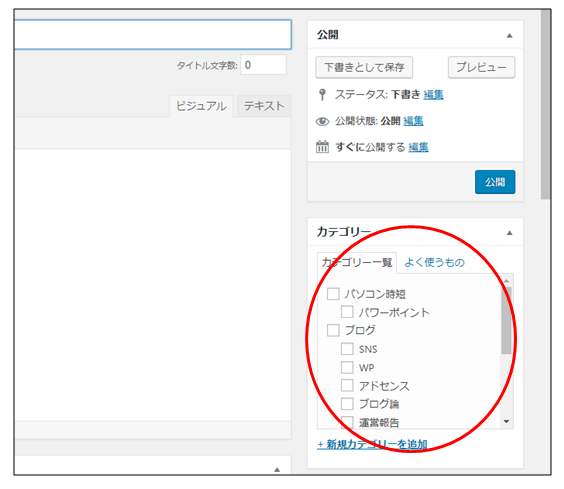
記事作成画面からでも、新規カテゴリー追加はできますし、親カテゴリー追加も可能です。
僕もここでカテゴリー作成を行うことは多いのですが、これには落とし穴があって、カテゴリーURLが自動で日本語になるんですよね。
だから、僕のカテゴリーの一覧ページは全て日本語表記のURLで無効なものに。。
ということで、ここでカテゴリーを追加した後は、ダッシュボードでスラッグなどの情報を必ず確認しましょう!
実は階層化には設定が必要!
実は、カテゴリーの追加をしただけでは、ブログ管理者の管理画面でしかカテゴリーの階層化は行われていません。
なので、設定を追加する必要があります!
ダッシュボード→外観→ウィジェット→サイドバーと進んでいきます。
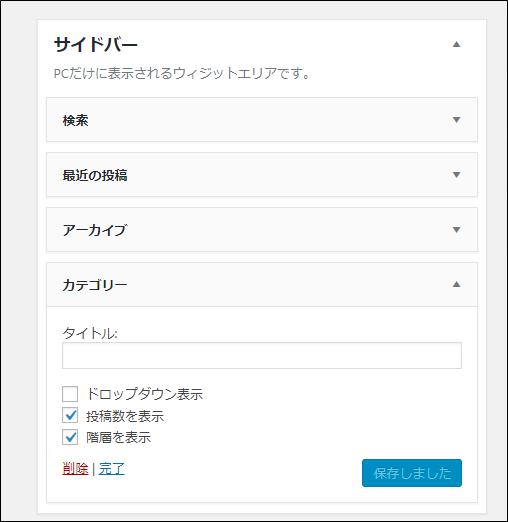
ドロップダウン表示は僕は使いにくい&見にくいと感じているので、使用しておりません。
投稿数に関しては、好みが分かれるところだと思いますが、自分のアウトプット量がどの分野が少ないのか把握するために僕は設定しています。
階層を表示にチェックすることで、ユーザーにとっても階層化されたカテゴリーで見ることが出来ます!
以上、カテゴリー階層設定でした!
ワードプレスの設定について、他にも記事があるので良かったら覗いてみてください!



Twitterで質問も受け付けてますので、気軽にお問い合わせください!
➡@eito2778