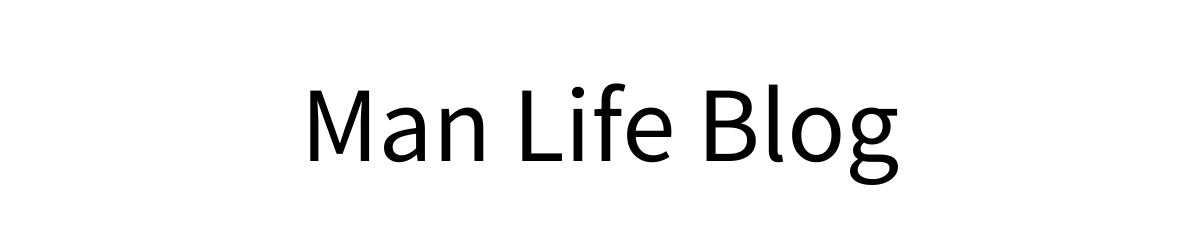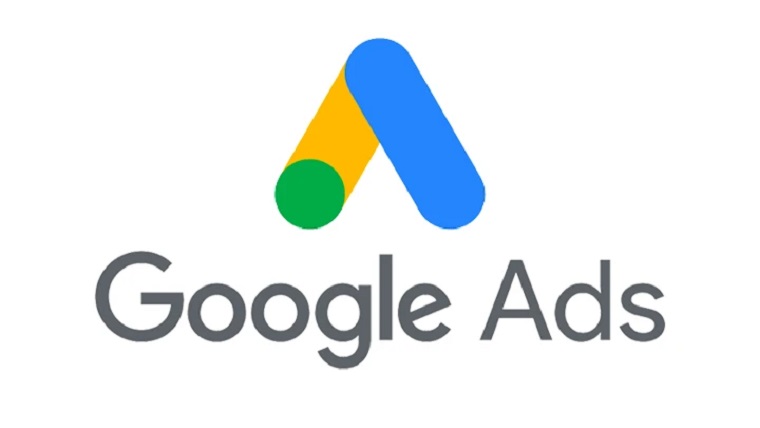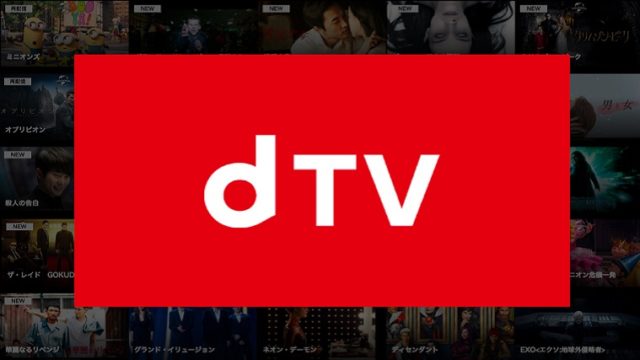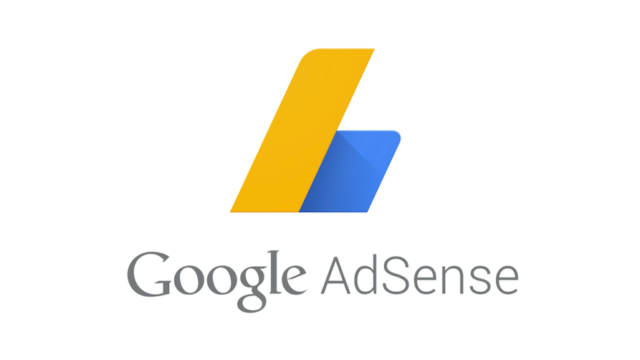こんな疑問に回答していきます。
本記事の内容
・Google広告の登録方法
・キーワードプランナーの始め方
・Google広告の最低費用はいくら?
・Google予算の変更方法
・キーワードプランナーを使うのにいくら必要?
・Google広告運用の勉強にオススメの教材
本記事の信頼性
本記事を運営している僕は、ブログ運営2年目。
つい先日、キーワードプランナーを利用するために、Google広告を始めました。
僕自身、今月の頭にGoogle広告を始めたんですが、ぶっちゃけ分かりにくいですよね。
「Google 広告 登録方法」とかでググっても、小難しく書いている記事ばかりでチンプンカンプン。
Google広告ではなく、Google Adwords時代の登録方法とかも出てきて、登録作業にかなり手間取りました。
そこで今回は、間違いなく僕と一緒の境遇の人がいると思うので、Google広告の登録方法を画像39枚使って解説していきます。
また、本記事の目的は「とりあえずGoogle広告に登録して、キーワードプランナーを利用できる状態にする」なので、簡略的に説明する予定です。
広告設定はあとで変更出来ますし、配信停止も可能なので、ひとまず登録を完了させてから色々試してみてください!
タップできる【目次】
Google広告の登録方法
まずは、Google広告のトップページから、自分の持っているGoogleアカウントでログインをします。
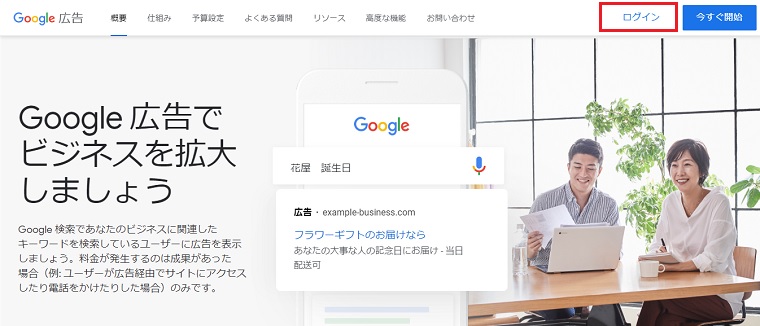
ログインをするとGoogle広告の管理画面に入るので、「キャンペーン」から「+」をクリックして、「新しいキャンペーンを作成」を選択します
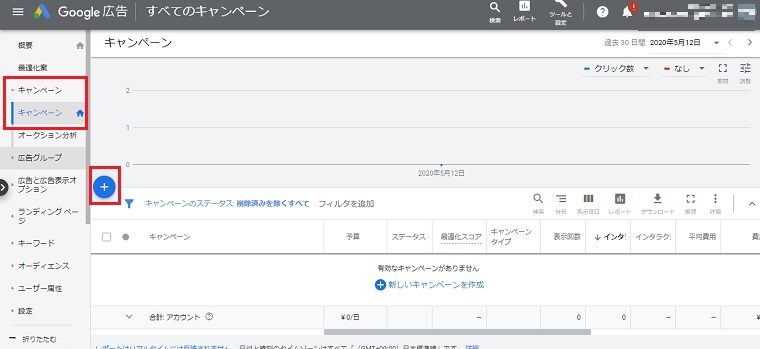
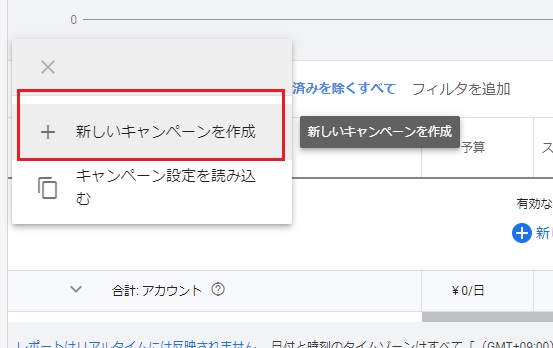
そうすると、このキャンペーンでの目的を聞かれるので、選択肢から選びます。
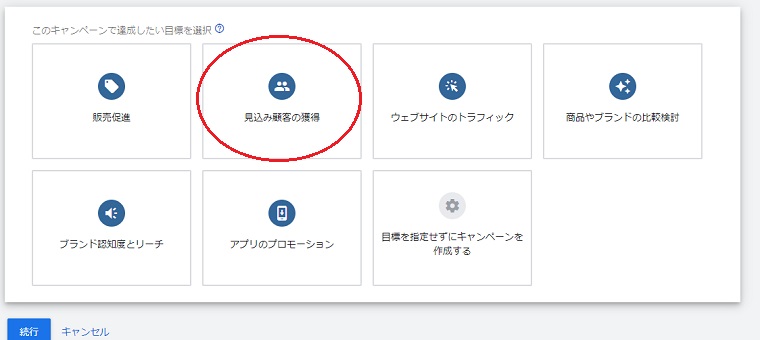
続いては、Google広告の配信方法を決めるために、「キャンペーンタイプ」を選択します。
今回は、「検索」を選択して進めていきます。
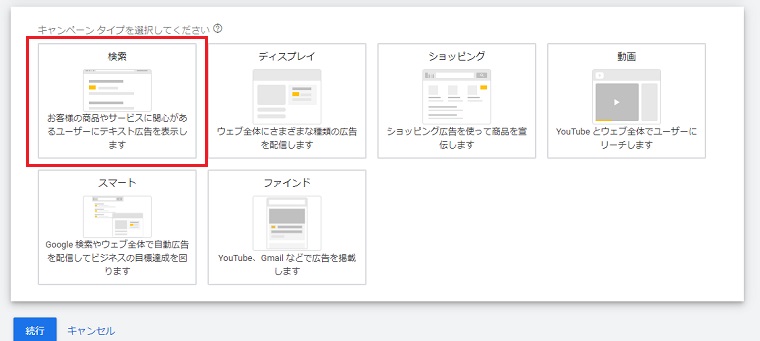
「目標をどのように達成するか」を選択して、「続行」で先へと進みます。
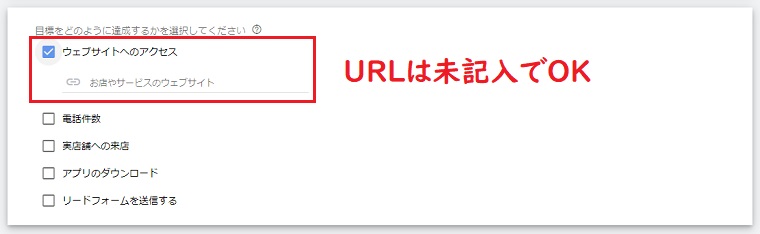
キャンペーン設定を選択する
続いては、「キャンペーン設定を選択する」を進めていきます。
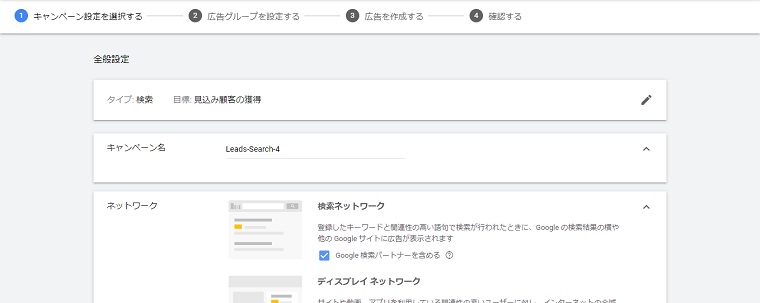
まず最初に、キャンペーンの名前を設定します。
僕はヒゲ脱毛の体験談記事を広告に出すので、以下のような感じで作成しました。
お好みでOKです。
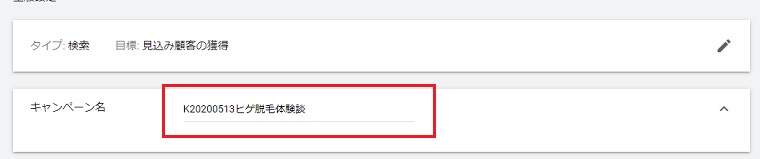
そして、次の「ネットワーク」では、ディスプレイネットワークからチェックを外します。
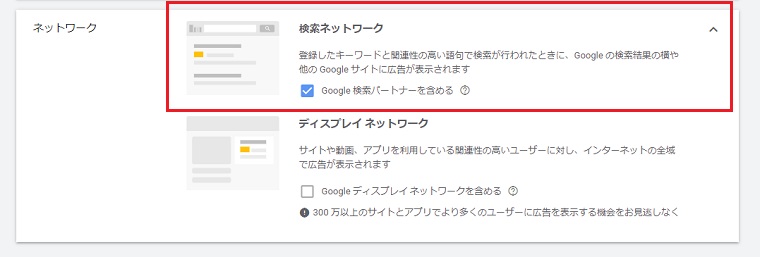
続いては、広告を配信する地域を設定します。
- 店舗の集客目的
- アフィリエイト案件成約の承認条件が地域特定されている場合
↑のような時は「別の地域を入力する」をクリックします。
「検索オプション」を使うと「○○から半径~~km」のような設定も出来るので、お好みで指定してください。
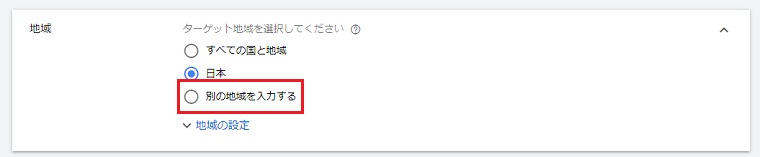
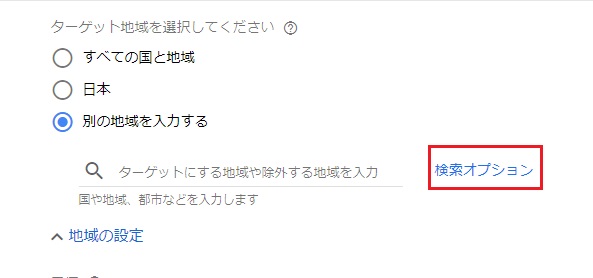
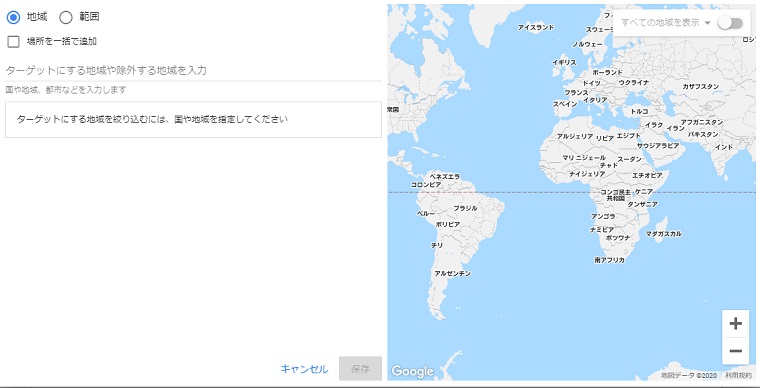
次の「言語」もお好みで指定します。
僕の時はデフォルトで「英語」が入っていたので、英語は取り除きました。
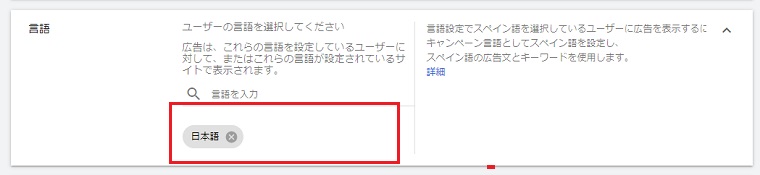
その次の「オーディエンス」は未設定でOKです。

続いては、予算の設定です。
ご自身のお好みで設定してください。
ちなみに僕の場合は、Google広告を運用したいけど、そこまで資金がなかったので、試しに200円にしました。
あとで費用は変更できるので、最初は少額の方が良いと思います。
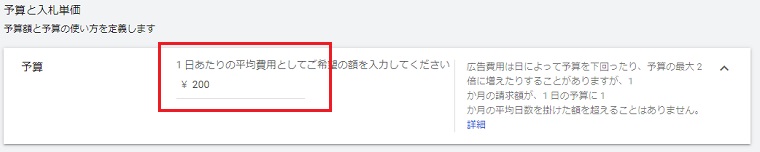
続いては「入札単価」です。
「コンバーション」でGoogleにお任せでも良いのですが、最初は少額で自分で運用してみた方が分かりやすいので、赤枠の通りに進めていきます。
また、最後の「拡張クリック」のチェックを外さないと、必要以上に広告費用がかかるケースがあるので、キーワードプランナーだけ使いたい人は外しておいた方が良いと思います。
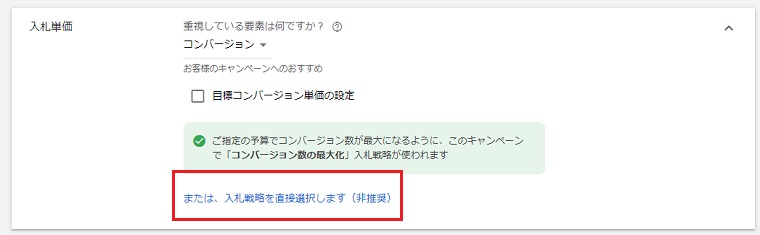
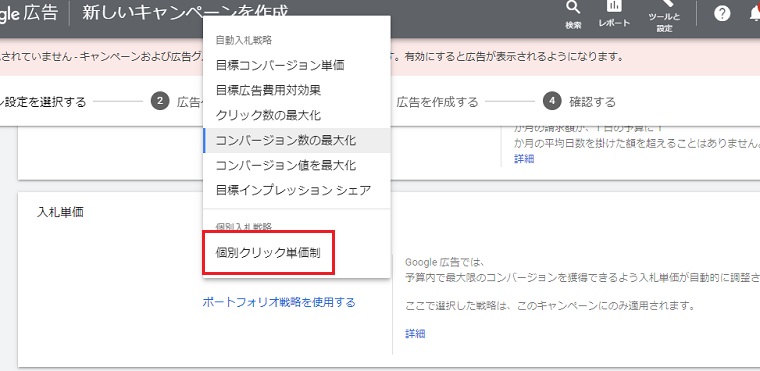
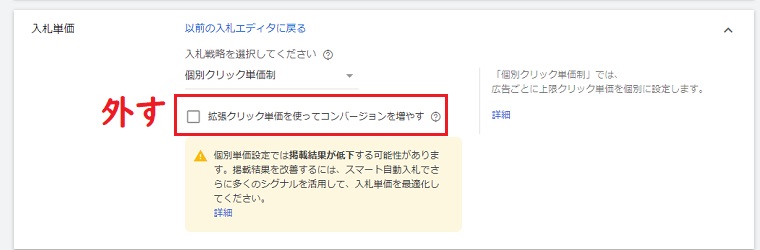
「広告表示オプション」は、無料で追加することができます。
設定することで広告の視認率が増すので、Google広告を本格的に運用するなら必須です。
ただ、後で追加することも出来るので、今回は設定せず先へと進みます。
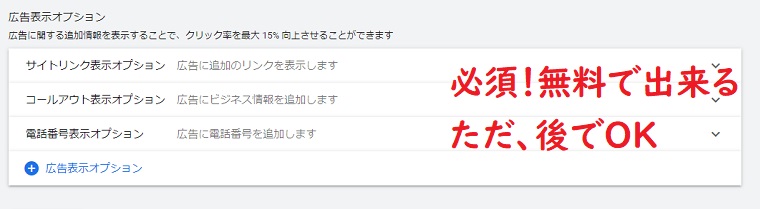
広告グループを設定する
続いては、「広告グループ」の設定に入っていきます
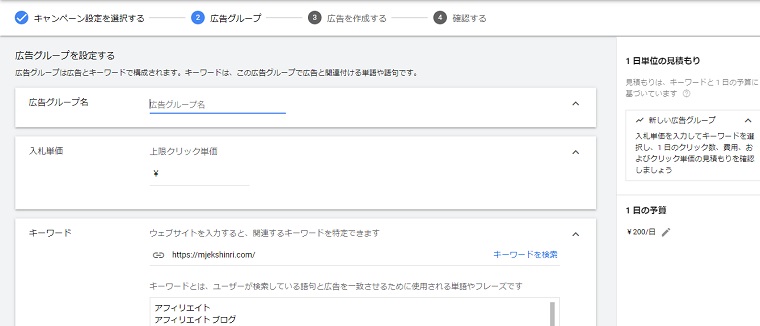
まずは、「広告グループ名」を設定します。

続いては、上限クリック単価を設定します。
僕は、先ほど1日の予算を200円に設定していたので、ここも200円に設定しました。

続いては、キーワードの設定です。
キーワードは手動で打ち込んでも良いですし、サイトURLを打ちこむと自動抽出してくれるので、そこから選んでもOKです。
「フレーズ一致」「部分一致」「完全一致」などがありますが、ここでは割愛します
打ち込んだら「保存して次へ」をクリックしてください。
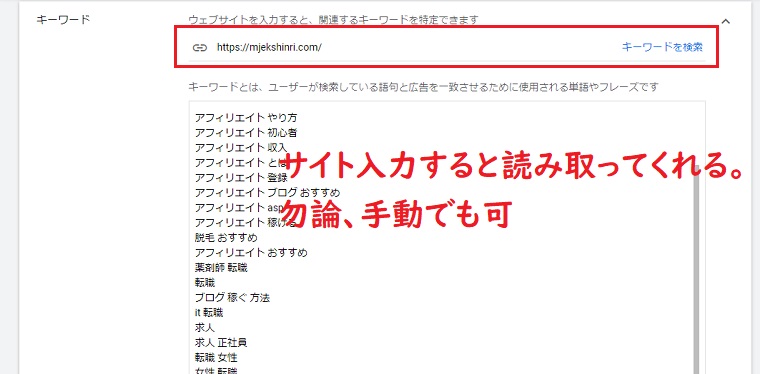
広告を作成する
続いては、「広告を作成するです。」
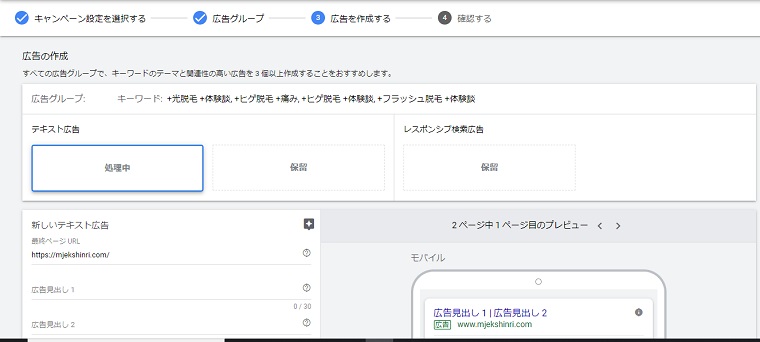
「URL」「広告見出し」「説明文」などを打ち込んで、右のプレビューで確認しつつ完成させていきます。
キーワードプランナーを使うだけなら大丈夫ですが、もしGoogle広告を本格的に運用したいなら、ABテストが出来るように、一部を変えた広告を2種類用意しておくと良いです。
ex)広告見出し1だけ変えて、反応率を比べる
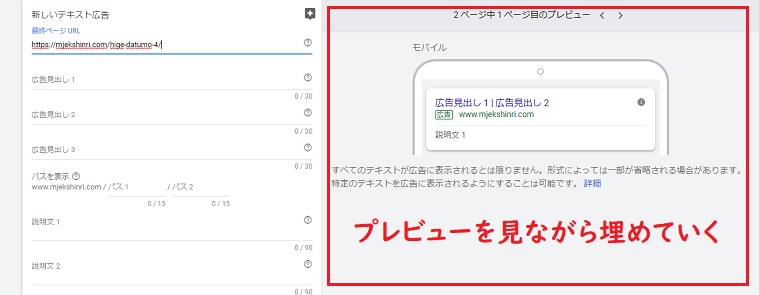
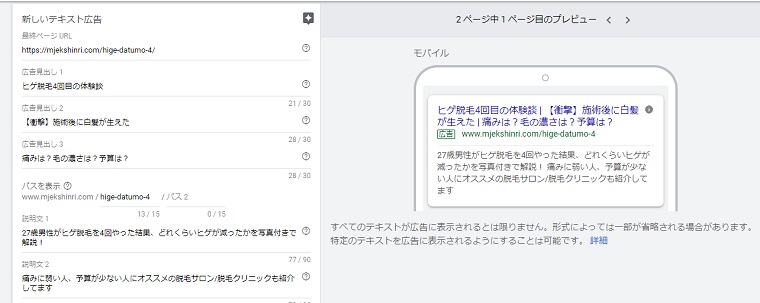
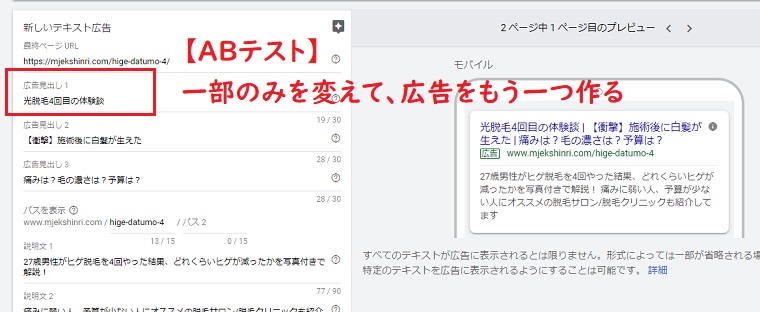
確認する
「確認する」で内容に相違なければ、「キャンペーンに進む」をクリックします。
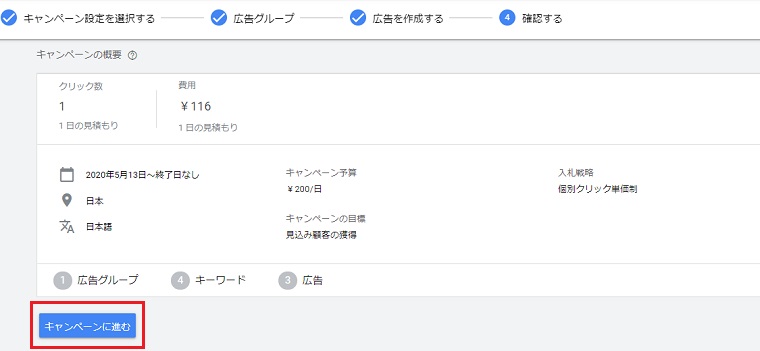
一応、Google広告のダッシュボードに行って、設定が反映されているかを確認しましょう。
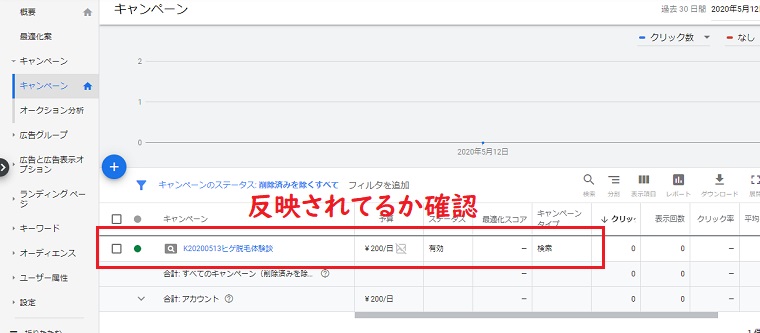
Google広告に関するQ&A

続いては、以下の疑問に回答していきます。
①キーワードプランナーはどこで利用できる?
②予算はどこで変更するのか?
③Google広告の停止方法は?
④Google広告運用の勉強にオススメの教材はある?
キーワードプランナーはどこで利用できる?
キーワードプランナーは、ダッシュボードの上部にある「ツールと設定」にあります。
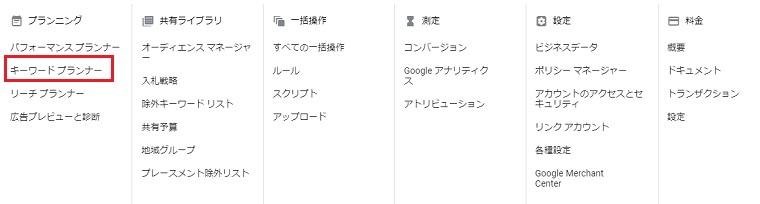
右側の「検索のボリュームと予測のデータを確認する」をクリックして、自分の調べたいキーワードを打ち込みます。
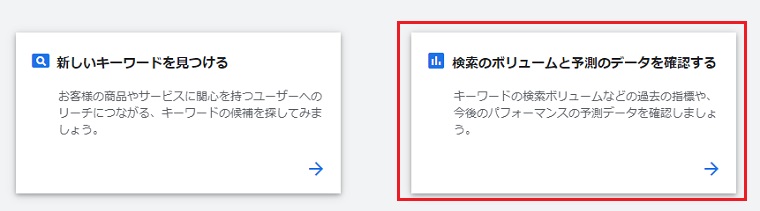
試しに「ブログ」と調べてみると、こんな感じです。
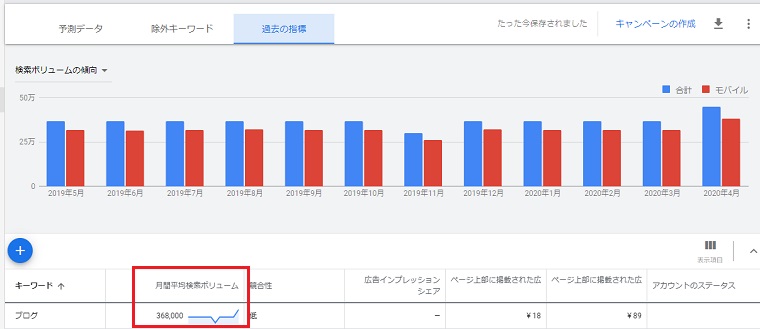
ただ、ここで注意点が一つありまして、キーワードプランナーはGoogle広告を運用している人のみ利用可能です。
もし、広告を停止して0円にしてしまうと、月間検索VOLが「100~1,000」という感じで、大まかな数字しか分からなくなります
ちなみに、Googleは明記していませんが、他のサイトの検証によると「月に200~300円」ほど課金すれば、問題なく利用できるそうです。
予算はどこで変更するのか?
予算はキャンペーンの画面から編集することが出来ます。
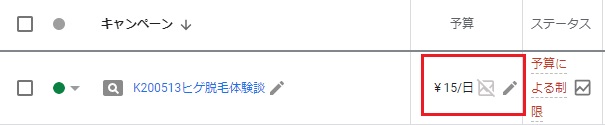
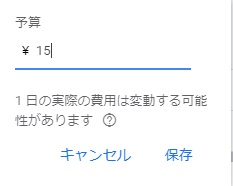
Google広告の停止方法は?
↓の画像の赤枠の部分をクリックして、一時停止すれば広告配信をストップできます。
キーワードプランナーを使うために広告運用する場合は、200~300円使った後に一時停止すればOKです。
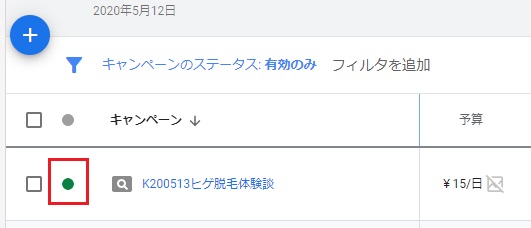
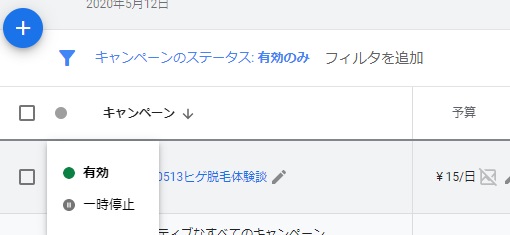
また、一時停止ではなく「削除」をしたい場合は、↓の通りに進めていきます。
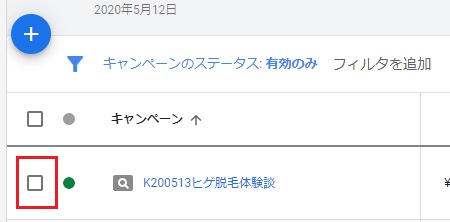
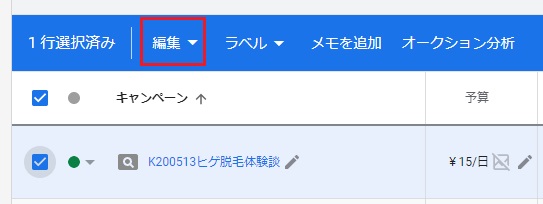
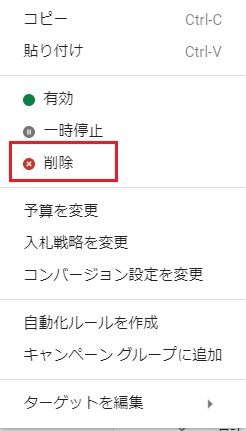
Google広告運用の勉強にオススメの教材はある?
解説通りに進めてアカウントは作れたけど、あの部分が気になるな…
今回はかなり簡略的に説明したので、こう思う人も多いと思います。
そこで、僕がGoogle広告を始めるにあたって購入したUdemyの動画教材のリンクを貼っておきます。
→デジタルマーケ担当者必見!成果を倍にするウェブ広告戦略とGoogle広告 × Googleアナリティクス実践
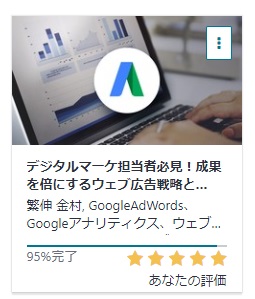
①2,400円なので、他の教材より格段に安い
②30日間の返金保証付き
③全111レクチャーで6時間30分とかなりボリューミー
他のに比べてかなり安かったので試しに買ったんですが、大満足でした。
Googleアップデートのダメージを分散するために、SNS集客や広告に力を入れているブロガーさんも多いですからね。(僕もその一人)
「Google広告をしっかり学びたい!」って方は、良かったら参考にして下さい
効果的な運用方法が学べますので!
\Google広告初心者にオススメ/
ということで、以上「Google広告の登録方法は簡単【39枚の画像を使って解説】」でした。