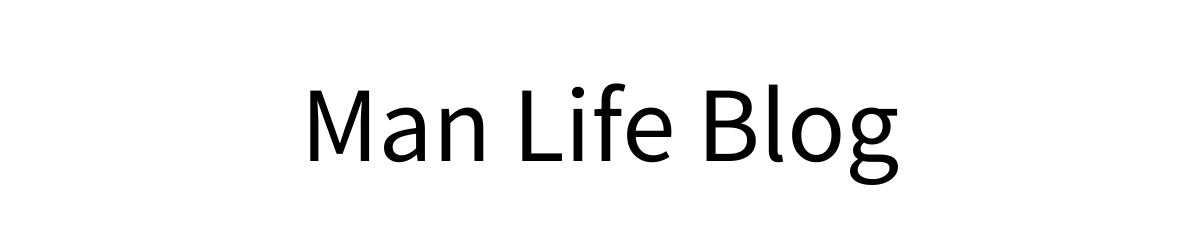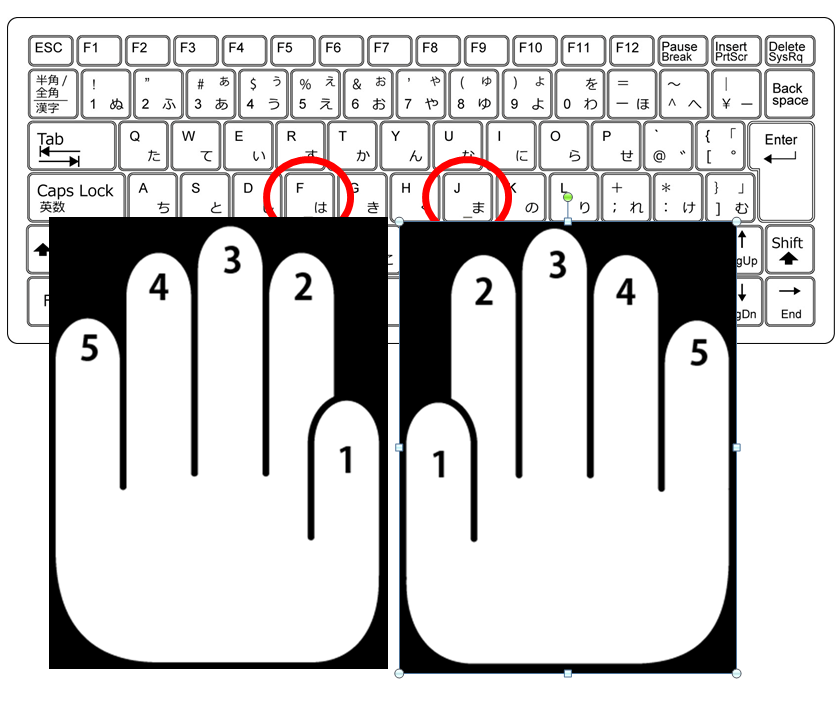どうも、ハチです。
今回は使用頻度の高いパソコンのショートカットキーを一覧にまとめました。
分量が結構ありますので、目次で気になるものをチェックして下さい!
(目次をクリックすると該当の所にジャンプできます)
タップできる【目次】
ブラインドタッチができないとヤバイ

最近の義務教育ではそうでもないですが、僕(26歳)はあまりパソコンを触ってきませんでした。
結果、ブラインドタッチなんて出来る筈もなく、最初はかなり苦労することに。
1文字打つのに1秒かかってましたからね。
ブログの記事を更新するのが億劫になる
パソコンを使わない逃げ道を探す
タイピングが遅いだけでめちゃくちゃストレスたまります。
ブラインドタッチができない場合は、ショートカットキーの前にここから学習しましょう。
まず、手のホームボタンを意識します。
ポイントは人差し指を「F」と「J」です。
この意識だけで結構変わるので、初心者はまずここからやっていきましょう。
ショートカットキー:コピー/貼り付け/切り取り
代表的なショートカットキーですね。
パソコン内の全てのプログラムで共通して使える技です。
・「Ctrl」+「C」➡コピー
・「Ctrl」+「V」➡貼り付け
・「Ctrl」+「V」➡切り取り
また、時折こんがらがる方もいるの解説しておくと、
コピー→原文はそのままにコピーして貼り付けする
切り取り→原文を切り取ってコピーして貼り付ける
間違えないように使い分けましょう!
ショートカットキー:印刷

これもパソコン内の全てのプログラムで共通で使えます。
「Ctrl」+「P」➡印刷
マウスでファイルをクリックする時間を短縮できますので、僅かですが「塵も積もれば山となる」です。
また、既にファイルを閉じているものを印刷する場合は、該当ファイルを右クリックして印刷を選ぶとできます。
印刷の為だけにファイルを開いてマウスを動かすのは手間なので、活用しましょう。
ショートカットキー:文書・プラウザを新規
ワードやパワポを使っていて、新しい空白のファイルを開く時、「ファイル」から「新規作成」を押すのが一般的だと思います。
「Ctrl」+「N」で新規作成
Wordなど→空白の文書
メール→新規メールの作成画面
プラウザ→新しいウィンドウ
5秒ほどかかる操作を1秒に短縮することができます。
ショートカットキー:文書を保存
普段文書を保存するときは赤丸の「上書き保存」をクリックすると思います。
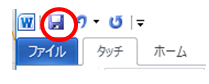 しかし、ノートパソコンの場合、カーソルを動かすのがそもそも手間ですよね。
しかし、ノートパソコンの場合、カーソルを動かすのがそもそも手間ですよね。
また、その手間がある上にこまめに保存する癖がある人が少ないです。
なのでこの機会に覚えておきましょう。
「Ctrl」+「S」で上書き保存が可能です。
作業ごとに保存する癖をつけておくのは大事なので、是非習慣化させてください!
突然のフリーズや強制終了に慌てることがなくなります。
「名前を付けて保存」の場合は「F12」キーです
ショートカットキー:すべて選択
使う機会は少ないかもしれませんが、文章全てをコピーするなどの機会が時折あります。
その時に、いちいちマウスで範囲指定するのは面倒くさいし、ノートパソコンなら途中でカーソルがずれるなんて事態もありますよね。
「Ctrl」+「A」で全て選択できます。
Allの頭文字なので覚えやすいですね。
ショートカットキー:操作を取り消す

めちゃくちゃ慌てますよね。
こんな時は「Ctrl」+「Z」を使いましょう。
直前の操作を取り消せる上に、「Z」を押した回数分だけ操作を取り消すことができます。
消しすぎた!って時は「Ctrl」+「Y」で対処しましょう。取り消しの取り消しができます。
ショートカットキー:画面の拡大、縮小
 昔は赤枠のマウスホイールをクリックすれば、画面の文字サイズを変更することができました。
昔は赤枠のマウスホイールをクリックすれば、画面の文字サイズを変更することができました。
最近は出来ないことが多いのですが、これにもショートカットキーがあります。
「Ctrl」+「マウスホイール」で画面のサイズを変更することができます。
これで文字のサイズを自分で調整できるので、情報収集の際のストレスが軽減できますね。
ショートカットキー:ウィンドウ切り替え
パソコンで作業をしていると、複数のプログラムを立ち上げることは珍しくありません。
・エクセルでグラフを作成
・パワポで画像の装飾
・グーグルで参考資料の引用
・ブログで記事を作成
こんな時に毎度マウスを使って切り替えるのは、結構面倒くさいですよね。
そんな時は、「Alt」+「Tab」で別のウィンドウを含め一覧になります。
(ウィンドウが2つのみだと片方のウィンドウに移ります)
「Alt」を押しながら「Tab」でウィンドウを動かしていきます。
ノートパソコンだと特に、カーソルの移動にストレスを感じますので是非使ってみてください。
かなり作業の効率化に繋がると思います。
ショートカットキー:ウィンドウズの大きさ変更
サイズダウンして二つ同時にウィンドウを展開
頻繁に起こる動作だと思いますが、実は簡単にサイズを変更することができます。
「windows」+「上下の矢印」
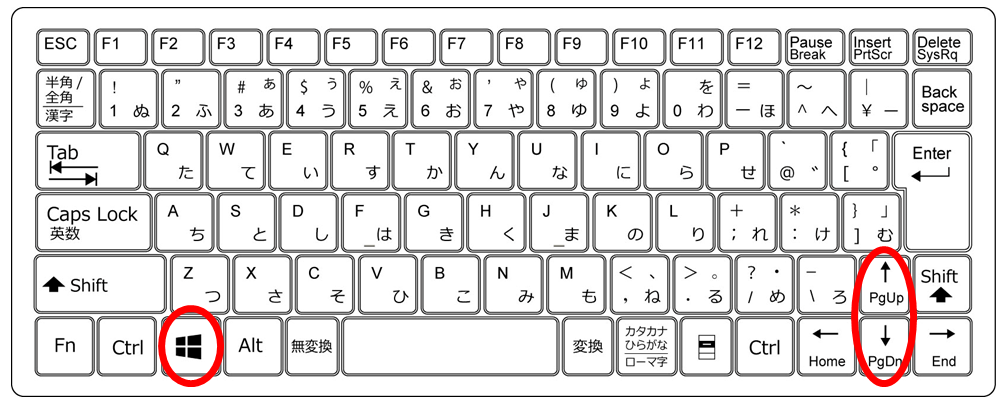
「最大サイズ」「中間サイズ」「最小サイズ」の3段階をショートカットキーで操作できます。
また「windows」+「M」で一気に最小化もできます。
豆知識ですが、タスクバーに最小化された作成中のメールに、ファイルをドラッグすると添付ファイルになり、作成中のメールは画面上に復活します。
ショートカットキー:単語毎の範囲指定

上記のように、単語毎に範囲を指定できます。
「Ctrl」+「Shift」+「矢印」
これを使えばコピー対象をマウスで指定する必要がありません。
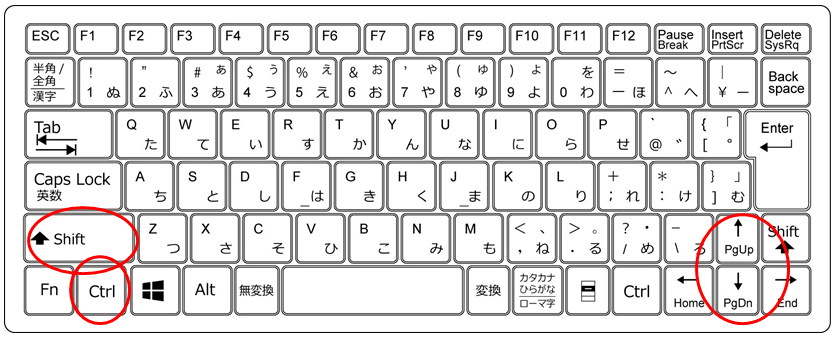
ショートカットキー:文字を強調
文章を書いているときに強調したい所が出てくると思います。
そんな時に、毎回ツールから該当の装飾ボタンをクリックするのは面倒くさいので紹介します。
・「Ctrl」+「B」→太字
・「Ctrl」+「U」→下線付き
・「Ctrl」+「I」→斜字体
範囲指定のショートカットキーも併用すれば、マウスを使わずに時間短縮できます。
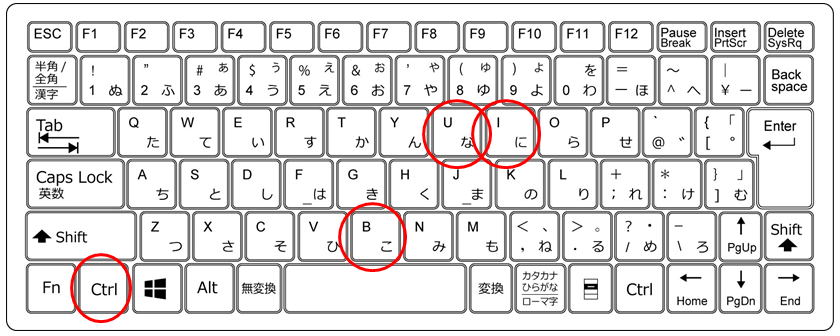
ショートカットキー:変換候補一覧化
例えば「英寿(えいじ)」という名前の場合、珍しいので変換を探す時間がかかるので、消去法で作成します。
英語と打ってから語を消して、寿命と打ってから命を消して、といった感じですね。
しかし、これではかなりの手間で大幅な時間のロスです
こんな時の対策ですが、いつも通り変換を押した後に、1ページ目の候補で「Tab」をクリックしましょう。
そうすると変換候補の一覧が出てきます。
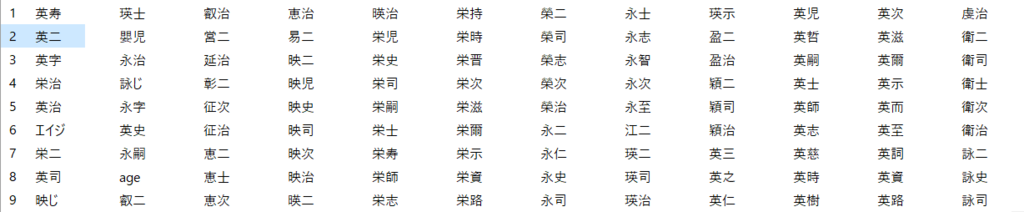
めちゃくちゃ楽になるショートカットキーなので、これは絶対に覚えましょう!
ショートカットキー:変換ミスの対応

変換ミスは頻繁に起こりうるミスです。
原因①:変換する際に漢字選択を間違える
原因②:変換する区切りを間違えてしまう
どちらの原因も対策はあります。
漢字変換を間違えた場合は、間違えた漢字を範囲指定してもう一度変換すれば、再変換が可能です。
変換する文節を間違えてしまった場合は、「Shift」+「矢印」で範囲指定をずらすことが可能です。
これを知らずに、消して打ち直すを毎回やるとかなり時間を浪費します。
ちょっとしたところですが、効率化のためにも覚えましょう!
ショートカットキー:半角スペース
美的感覚にもよるのですが、スペースの幅はかなり気になります。少なくとも僕はかなり気にします。
半角スペースを開けるときは、英数モードに変更してスペースキーを押し、仮名モードに戻して文字を打ち込む。
これが一般的な操作方法だと思います。
ただ、これだと時間がもったいないので覚えましょう!
「Shift」+「スペースキー」で半角スペースになります、
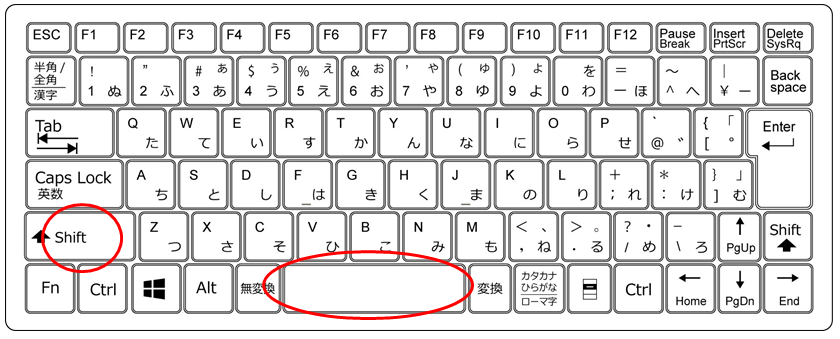
【まとめ】ショートカットキー
以上!パソコンのおすすめショートカットキーの一覧でした!
ショートカットキーはまだまだ沢山あるのですが、今回は使用頻度が高いものを選びました。
とはいえ、「これもいれたほうがいいよ!」というのもあると思うので、そんな時はTwitterまでご連絡ください。