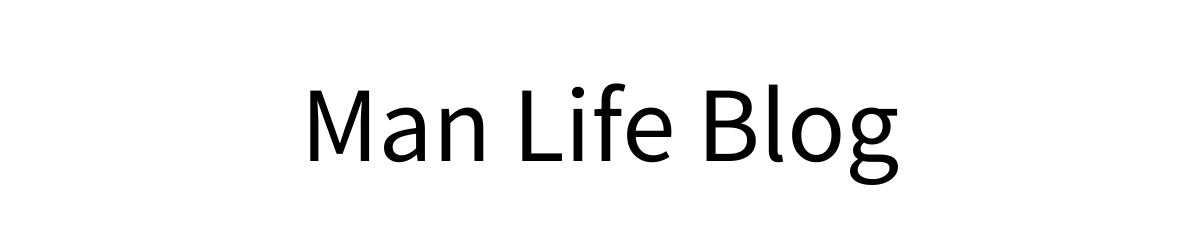どうも、ハチです。
パワーポイントでエクセルの埋め込み方が分からない、とよく耳にします。
グラフや表の埋め込み方がわかると、パワーポイントの見やすさがかなり変わるので、これを機にマスターしちゃいましょう。
ポイントは実際にエクセルで簡単なグラフを作成してみて、パワーポイントで埋め込みを行うことです。
(目安読了時間:3分)
エクセル埋め込みはコピーで一発
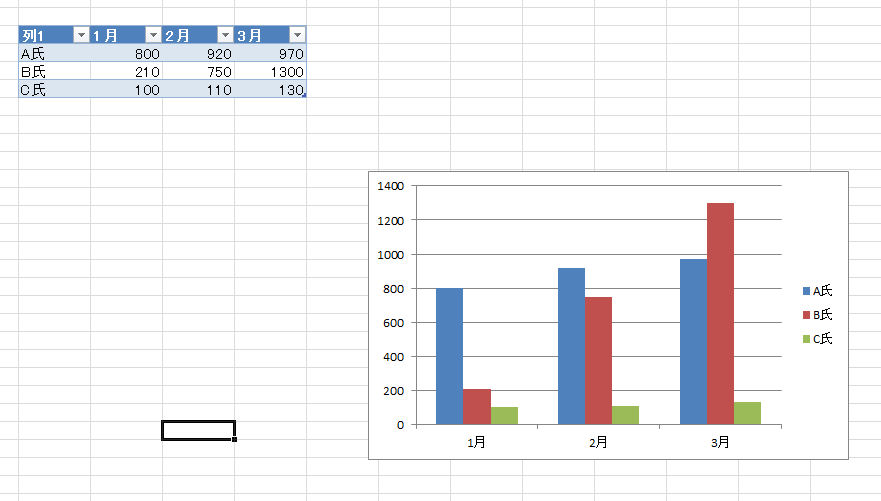
ためしに、エクセルで表と棒線グラフを作成してみました。
パワーポイントに埋め込みを行う際は、まずコピーを行います。
左上の表は、該当のセルを選択してください。
右下の棒線グラフはクリックを行えばコピーできるはずです。
これでエクセルデータの埋め込み準備は整いました。
埋め込みを行うパワーポイントを開きましょう。
パワーポイントへ埋め込み作業
コピーしたものを貼り付ける際に、いくつか選択肢があると思います。
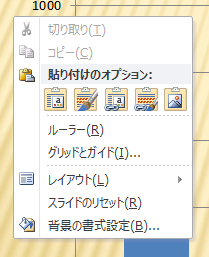
「埋め込み」以外の用語も解説しますので、ぜひ参考にしてください。
貼り付け先のスタイルを使用
このデータの貼り付け方は、元々のエクセルデータ基準ではなく、貼り付けた先のテーマによって色合いが変わります。
試しに、棒線グラフをこれで貼り付けしてみます。
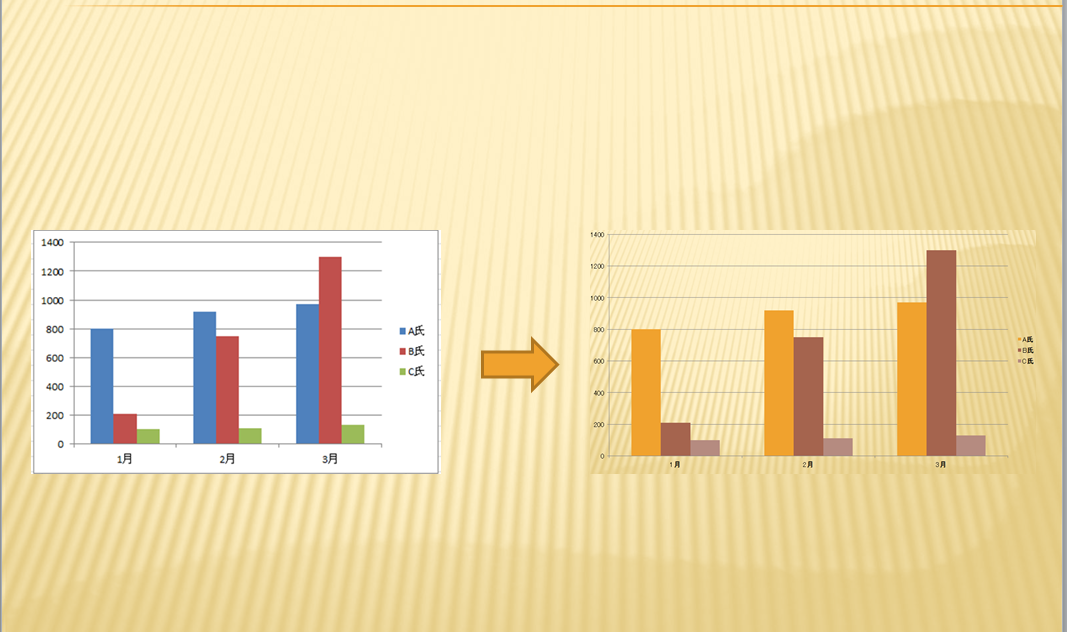
左がエクセル上の棒線グラフで、右が「貼り付け先のスタイルを使用」を選択した場合です。
好みによりますが、背景と色が同系統になる事が多いのであまりオススメはしませんね。
(ちなみに、今回のテーマは元々エクセルについている「トラベル」を使用しています)
元の書式を保持
「元の書式を保持」を選択して貼り付けを行うとエクセルの色彩を引き継ぐことが出来ます。
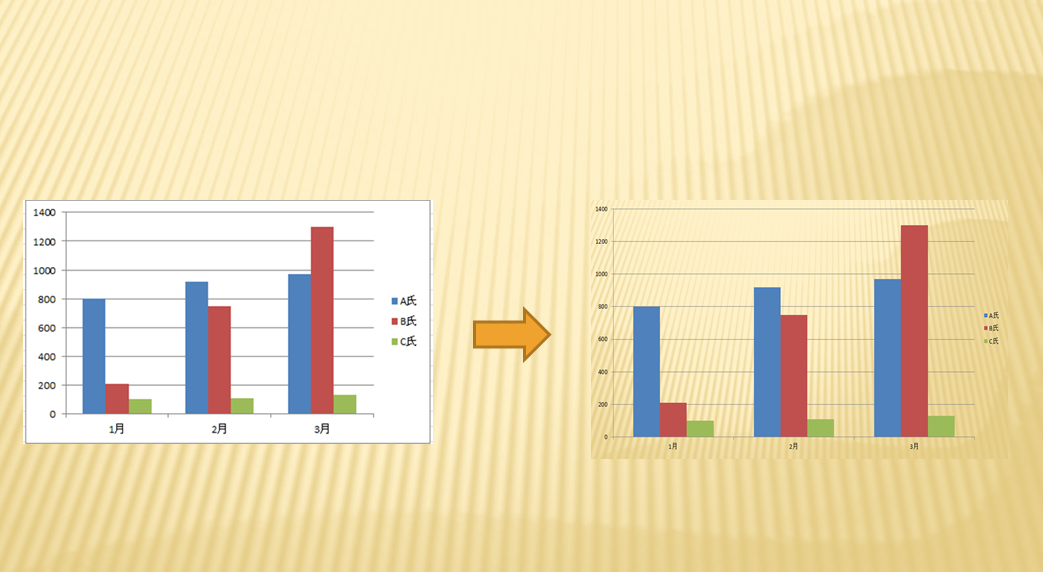
こちらの方が色合いもハッキリとしているので見やすいですね。
「貼り付け先のスタイルを使用」よりもおススメです。
図として貼り付け
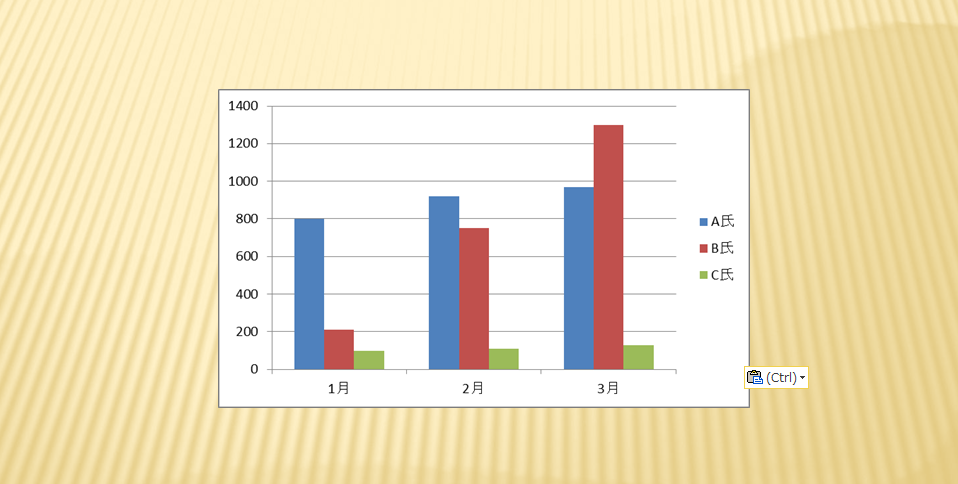
図で貼り付けを行うと、データの編集が出来ない一方で、図の効果を活用することが出来ます。
また、見た目はエクセル上で設定したものがそのまま使われます。
埋め込み
埋め込みは、「図で貼り付け」を行った時と違い、データの編集を行うことが出来ます。
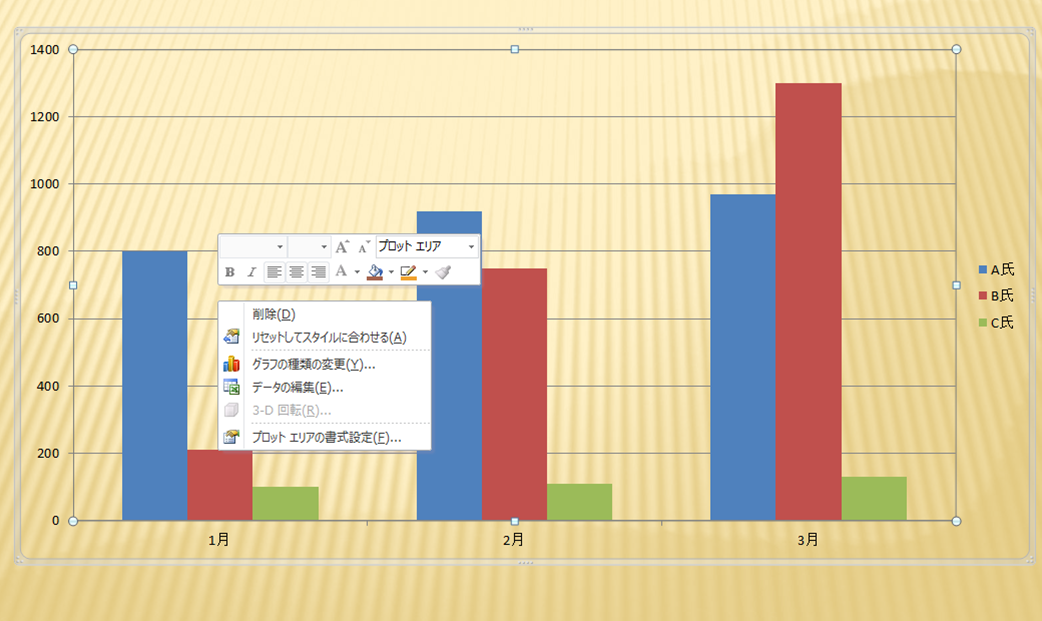
右クリックをすると、「グラフ種類の変更」「データの編集」などが行えますので、急なデータ変更の際に改めて表やグラフを作成する必要がありません。
まとめ
以上、パワーポイントでエクセル埋め込みの解説でした。
用途に応じて貼り付けの方法を変えるのが一番いいと思うので、毎回埋め込みを行う必要はないと思います。
他にもパワーポイントの記事がありますので、もしよかったらそちらも参考にしてみてください。

もし質問などありましたらツイッターにてお待ちしております!
→@eito2778